1 - Painel Esquerdo
2 - Botões Voltar, Avançar e Para Cima
3 - Faixa de Opções
4 - Barra de endereços
5 - Lista de arquivos
6 - Títulos de colunas
7 - Caixa de pesquisa
8 - Barra de status
9 - Painel de detalhes/visualização
ARQUIVO EM PDF PARA BAIXAR AQUI
MAIS DETALHES:
MAIS DETALHES:
Parte da
janela e suas funções:
1. Painel
esquerdo
Use o painel esquerdo para obter todos os tipos de locais:
OneDrive, pastas no computador, dispositivos e unidades conectadas ao
computador e a outros computadores na rede. Toque ou clique em um local para
exibir seu conteúdo na lista de arquivos ou toque ou clique em uma seta para
expandir um local no painel esquerdo.
2. Botões
Voltar, Avançar e Para Cima
Use o botão Voltar para retornar ao último local ou aos
resultados da pesquisa que você estava exibindo e o botão Avançar para ir para
o próximo local ou resultados da pesquisa. Use o botão Para Cima para abrir o
local onde a pasta que você está exibindo foi salva.
3. Faixa de
Opções
Use a faixa de opções para tarefas comuns, como copiar e
mover, criar novas pastas, enviar email e compactar itens, além de alterar a
exibição. As guias mudam para mostrar tarefas extra que se aplicam ao item
selecionado. Por exemplo, se você selecionar Este Computador no painel
esquerdo, a faixa de opções mostrará guias diferentes daquelas que seriam
mostradas com a seleção da pasta Imagens. Se a faixa de opções não estiver
visível, toque ou clique no botão Expandir a Faixa de Opções na parte superior
direita ou pressione Ctrl+F1.
4. Barra de
endereços
Use a barra de endereços para inserir ou selecionar um
local. Toque ou clique em uma parte do caminho para ir para esse nível, ou
toque ou clique no final do caminho para selecioná-lo para cópia.
5. Lista de
arquivos
É aqui que o conteúdo da pasta ou biblioteca atual é
exibido. Também é aqui que os resultados da pesquisa aparecem quando você
digita um termo na caixa de pesquisa.
6. Títulos
de colunas
Na Exibição de Detalhes, você pode usar os títulos de
colunas para alterar a forma como os arquivos da lista de arquivos são
organizados. Por exemplo, você pode tocar ou clicar no título Data de
modificação para classificar por data (com os arquivos trabalhados mais
recentemente na parte superior). Se você tocar ou clicar no título da coluna
novamente, os arquivos são classificados com os mais antigos primeiro.
Pressione e segure ou clique com o botão direito do mouse em um título de
coluna para selecionar outras colunas para adicionar. Para saber como alternar
para o modo de exibição Detalhes, veja a próxima seção, "Alterar o modo de
exibição".
7. Caixa de
pesquisa
Digite uma palavra ou frase na caixa de pesquisa para
procurar um item na pasta atual. A pesquisa é iniciada assim que você começa a
digitar. Portanto, quando você digita "B", por exemplo, todos os
arquivos cujos nomes começam com a letra B aparecem na lista de arquivos.
8. Barra de
status
Use a barra de status para ver rapidamente o número total de
itens em um local, ou o número de itens selecionados e seu tamanho total.
9. Painel
de detalhes/visualização
Use o painel de detalhes para ver as propriedades mais
comuns associadas ao arquivo selecionado. As propriedade do arquivo fornecem
informações mais detalhadas sobre um arquivo, como autor, a data em que você
alterou o arquivo pela última vez, e todas as marcas descritivas que tenham
sido adicionadas ao arquivo. Se o painel de detalhes não for exibido, toque ou
clique na guia Exibir e em Painel de detalhes.
Use o painel de visualização para ver o conteúdo de um
arquivo, como um documento do Office, sem abri-lo em um aplicativo. Se o painel
de visualização não for exibido, toque ou clique na guia Exibir e em Painel de
visualização.
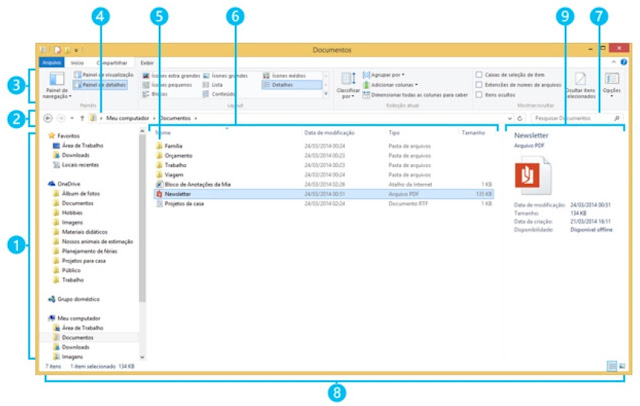









Nenhum comentário:
Postar um comentário